The System76 Guide to Gaming on Pop!_OS
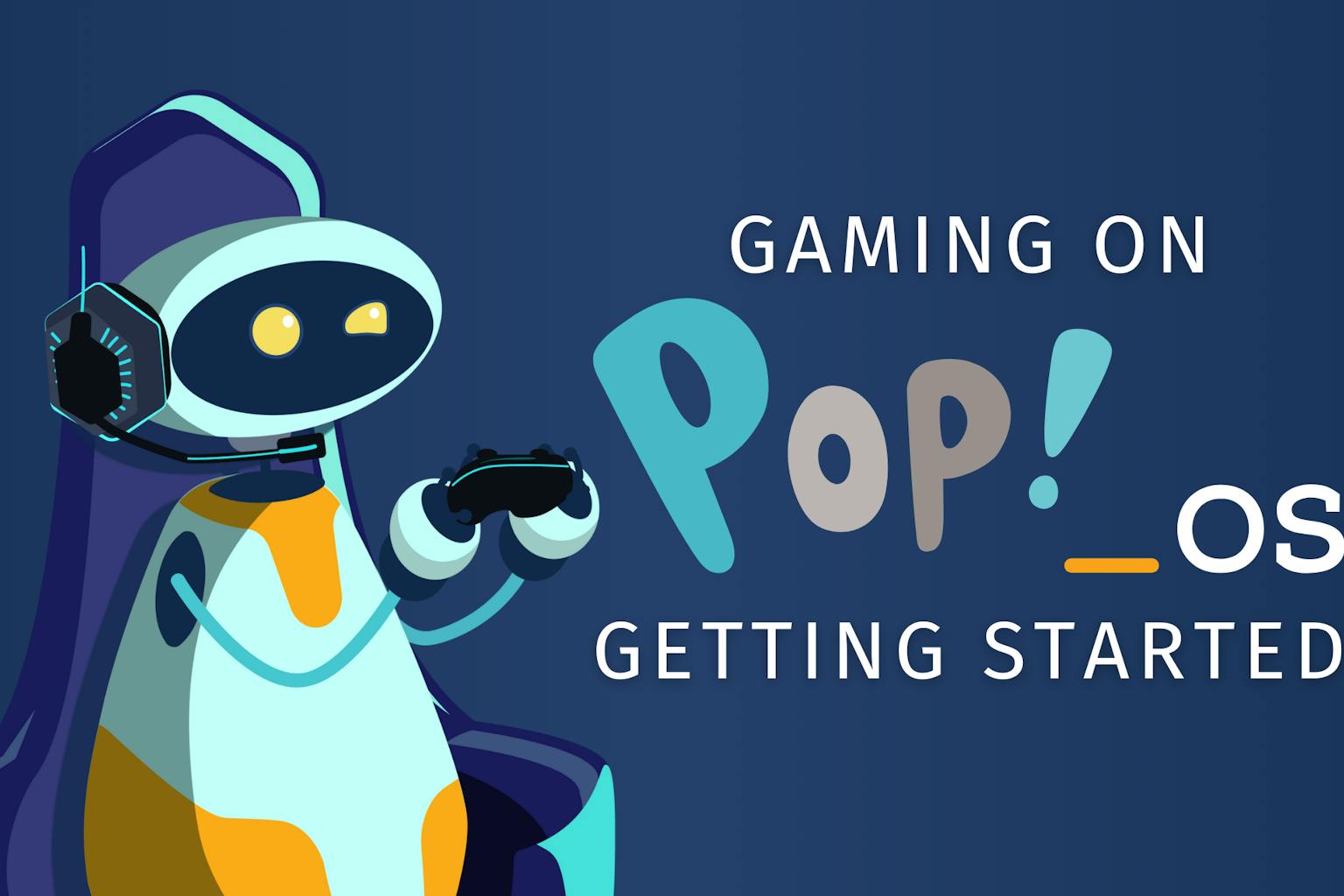
Gaming on Linux is easier now than ever before. Though many PC games are still developed with Windows in mind, the emergence of Valve’s Proton and proceeding contributions from the open source community have made Linux gaming into a first-class experience.
What is Proton?
Proton translates Windows commands into code compatible with Linux systems, allowing games to launch and run smoothly. The end result for Linux users is the desired outcome: Buy the game, install it, and press play.
Developed by Valve Software from a fork of WINE, Proton works through Steam Play to translate a game’s code into a language that’s compatible with Linux. It uses built-in tools like DirectX Vulkan that are essential for games to run well, which the user would normally have to maintain themselves.
Is my game compatible?
Of course, adding support for each and every game in Steam’s hefty library takes time. Valve’s team prioritizes making newer games compatible over older titles. If you’re wondering how your game fares on Linux, ProtonDB is a great place to look. There, you’ll find tens of thousands of games rated by gamers. Here’s how the rating system works:
- Native (developed for Linux)
- Platinum (Runs perfectly out of the box)
- Gold (Runs perfectly after tweaks)
- Silver (Runs with minor issues, but is generally playable)
- Bronze (Runs, but often has crashes or has issues preventing from playing comfortably)
- Borked (Game either won’t start or is crucially unplayable)
- Unrated
At time of writing, 88% of the top 1000 popular games are rated Platinum, Gold, or Silver, and it’s bound to get better from there.
How to install Steam
Steam is available for download in the Pop!_Shop or by using the following Terminal command:
sudo apt install steam
Now open sesame!
How to use Proton
It’s time to flip the switch!
Click “Steam” on Steam’s title bar and open “Settings” from the menu. In the settings, scroll down to “Compatibility”. Toggle the “Enable Steam Play” options on. Make sure “Proton Experimental” is selected in the dropdown; this will give you the most up-to-date compatibility.
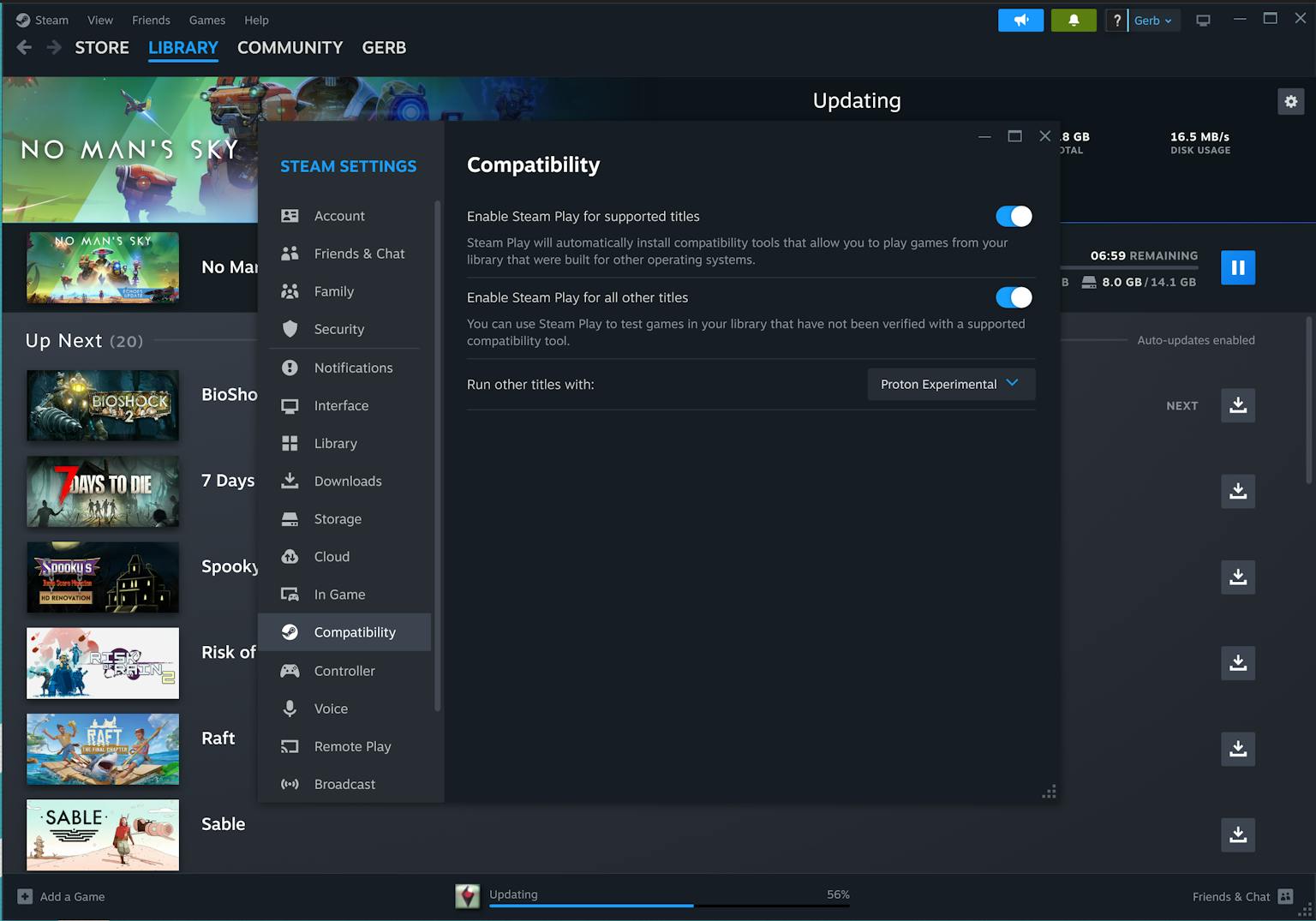
Before starting a newly installed game, select the game in your library, and click on the gear icon directly to the right of the “PLAY” button. Then hit “Properties” > “Compatibility” > and check the box for Steam Play. Your game is now ready to start!
Do I need to worry about drivers?
AMD drivers are included in the Linux kernel, while NVIDIA drivers come preinstalled on System76 computers. Meanwhile, new users can install Pop!_OS with the driver included! Keep your system up to date in the Pop!_Shop; new driver versions and updates are released periodically.
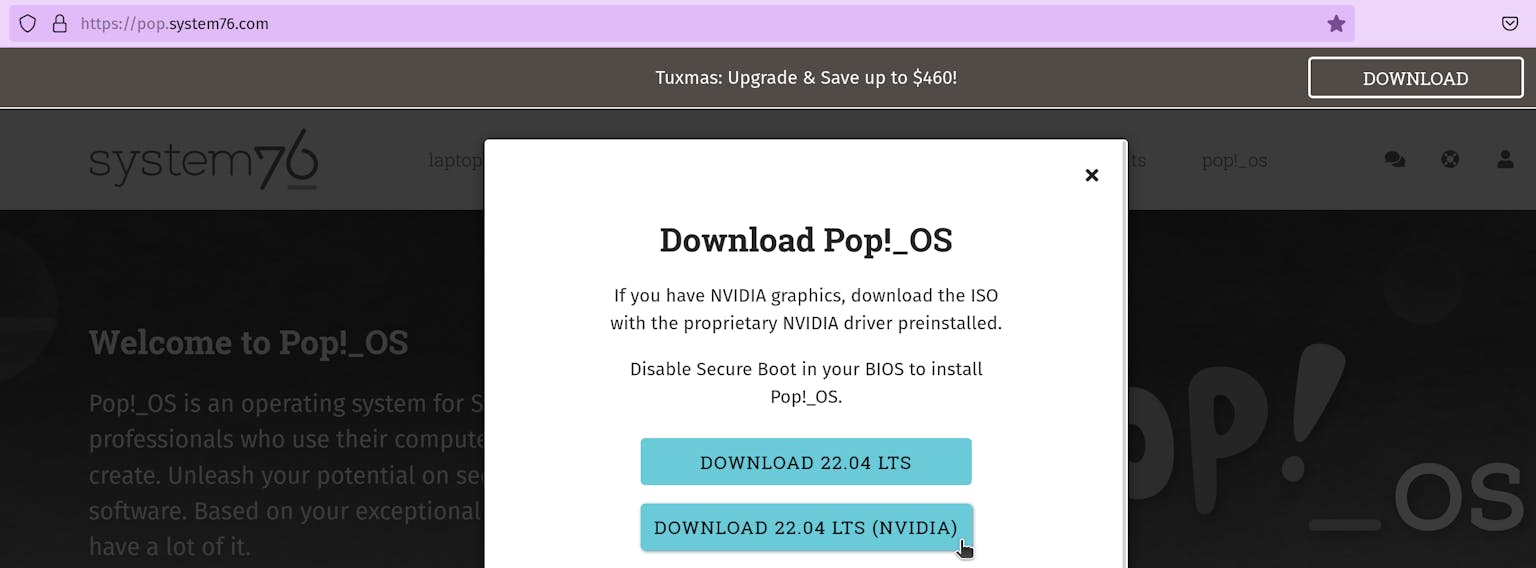
Additionally, users can follow these instructions on our support page for downloading the System76 NVIDIA driver, along with other drivers that non-Pop!_OS users using a System76 computer will need.
Troubleshooting Tips
If your game does not open or crashes while starting, and you’ve made sure the box that forces Steam Play compatibility is checked, trying the previous Proton version generally does the trick. Take a look at your game’s ProtonDB page; commenters there often say which version works well for them.
Additional compatibility with Proton-GE
You may see the working version listed with the letters “GE”. Thanks to a highly active contributor and engineer who goes by the name of Glorious Eggroll, your game may become compatible before that compatibility is implemented in Proton. Follow these steps to add Proton-GE options to Steam:
- Install “ProtonUp-Qt” from the Pop!_Shop
- Once opened, select “Add Version”
- Install the version you wish to use
- In Steam, select that version in your game’s compatibility settings
Many users won’t need this tool with the floodgates open on Linux gaming and many eyes on Proton’s performance. However, it’s great for those who want bleeding-edge compatibility or require a very specific solution for their one game that refuses to behave.
Lutris
If your game isn’t yet available through Steam Play or uses a different game store, such as GOG, Battle.net, Ubisoft Connect, Epic Games Store, or EA, Lutris is your best bet. Lutris is an open source game library that uses various emulators and WINE (Wine Is Not an Emulator) to run Windows-compatible games on your Linux machine.
Browse games on their website. Once you’ve installed what you’re looking for, right-click on the game in your library and hit Configure. In the Runner Options tab, select the latest version of WINE from the dropdown.
Lutris is available for download in the Pop!_Shop or using the following command:
sudo apt install lutris
Organize your game libraries with GameHub
GameHub is an application that allows you to link your accounts to multiple game libraries. Sync up with your Steam, GOG, Humble Bundle, and itch.io accounts. Install, run, and remove games, all from one location.
As with Steam and Lutris, Gamehub can be downloaded from the Pop!_Shop or by using the following command:
sudo apt install com.github.tkashkin.gamehub
Game Tip: Disable mouse acceleration
By default, the speed at which you move your mouse may affect the distance it travels. Jerk your mouse across the desk, and you’ll likely hit the edge of the screen with your cursor. This setting is useful in day-to-day activities, saving you the trouble of knocking over your morning coffee on the way to closing your browser window. However, when playing a first-person shooter, this feature could wreak havoc on your skill level.
There’s an easy fix: Disable it. With your external mouse plugged in, open the Settings app, go to the Mouse and Touchpad menu, toggle Mouse Acceleration off.
More on Linux Gaming:
- GamingOnLinux is a self-explanatory site for all things gaming. On Linux! Get the latest in new game reviews, hardware reviews, software news, and info on driver updates.
- Boiling Steam has been covering PC gaming on Linux since 2014. Check out hardware and game reviews, monthly game releases through Proton, and tutorials for setting up your rig. You can also pop into the forums to discuss your experience with like-minded folks.
- Jay LaCroix of LearnLinuxTV frequently uploads Linux guides and tutorials, distro reviews to his YouTube channel. If you’re looking for a testimonial on how well games run on Linux, Jay’s hardware reviews are a good place to look!
- LinuxGameCast creates a variety of Linux-focused content, including streaming, news, and weekly/daily chats. Check them out on their website or YouTube channel.

Like what you see?
Share on Social Media