Pop!_OS 21.04: A Release of COSMIC Proportions
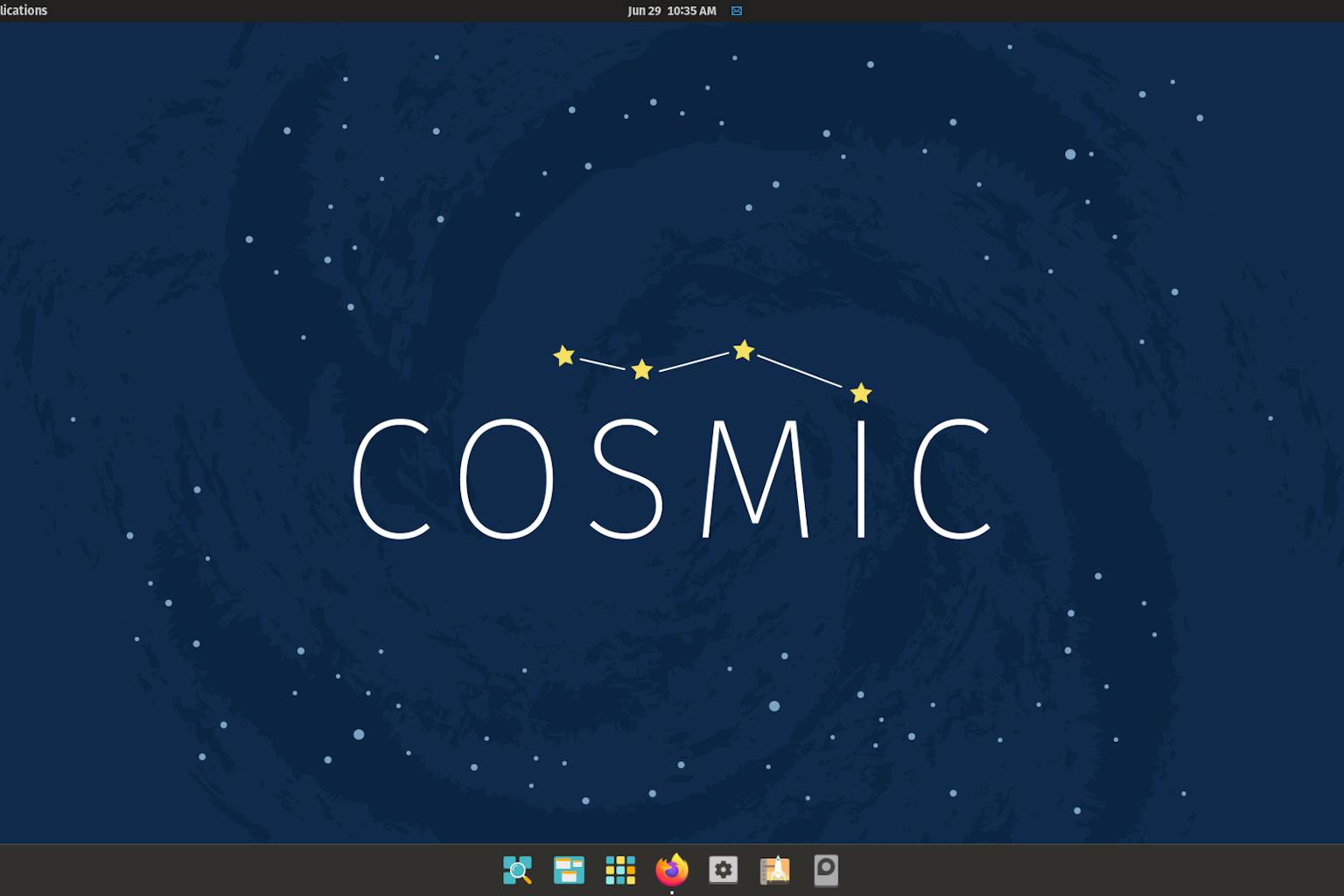
Pop!_OS is developed to help you unleash your potential by providing you efficient tools that streamline your workflow. Pop!_OS 21.04 continues this ethos with COSMIC, a set of catered customizations geared towards accommodating a variety of use cases. Continue below for details on these new features!
COSMIC Workflow
Pop!_OS COSMIC (Computer Operating System Main Interface Components) gives you the freedom to navigate your workflow via your mouse, keyboard, and/or trackpad. Each navigation comes with a variety of shiny new features for you to enjoy:
During initial setup, you’ll be prompted to personalize your defaults by configuring COSMIC customizations to your liking. Each screen of the initial setup offers a preview of what your experience will look like. You can always make adjustments in Settings later on.
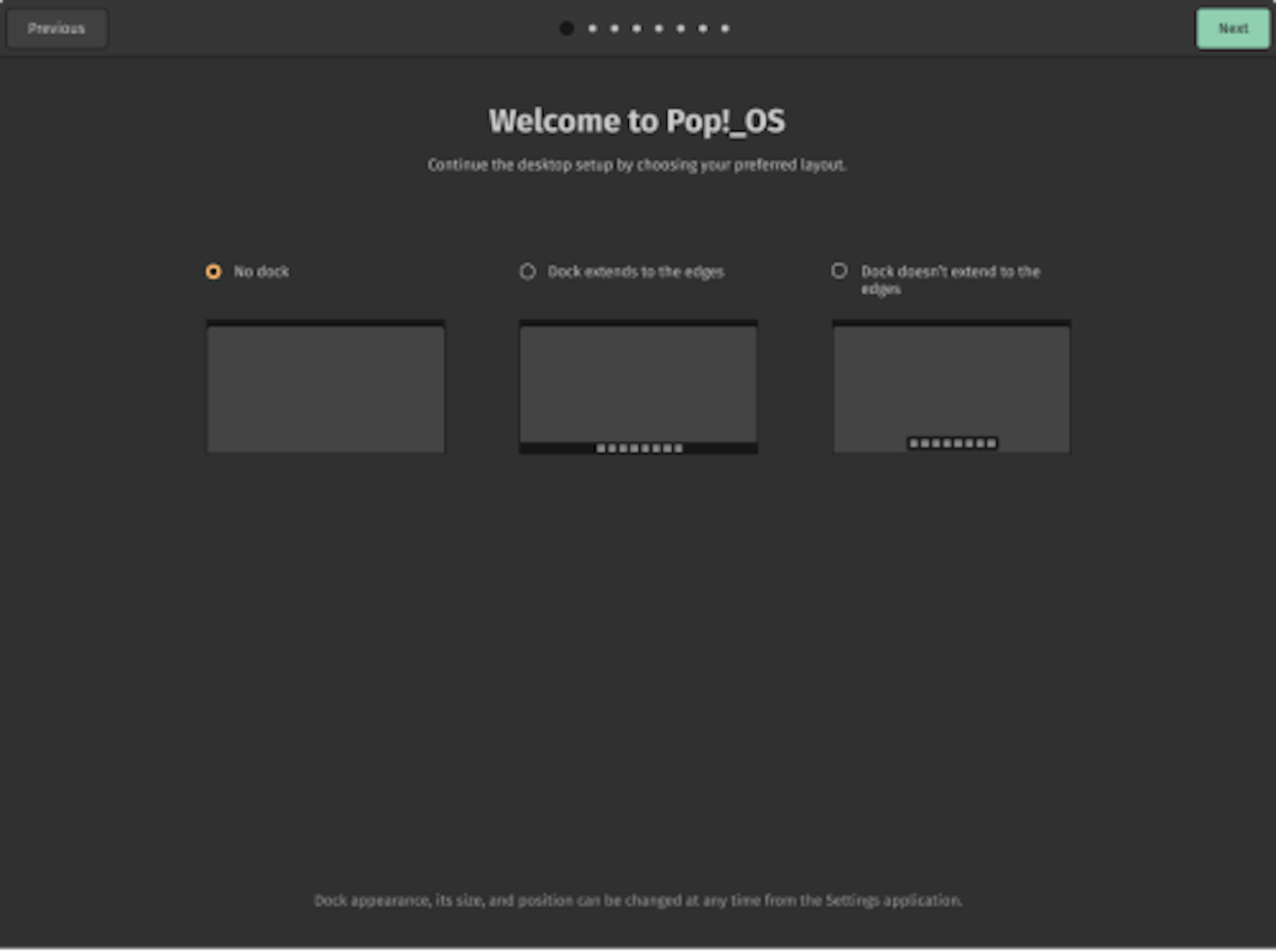
Mouse: To Dock or Not To Dock
That is one of many questions. The COSMIC desktop introduces a highly flexible dock to Pop!_OS that you can customize to your heart’s content, including:
- Expanding full-screen or condensing to a central island
- Arranging on the bottom, left, or right side of the screen
- Adjusting size to small, medium, large, or a custom setting
- Removing new icons for Workspaces, Applications, or the Launcher
- Hiding the dock, or intelligently hiding the dock when windows approach the bottom of the screen
- Going dockless, if having icons on-tap doesn’t fit your workflow
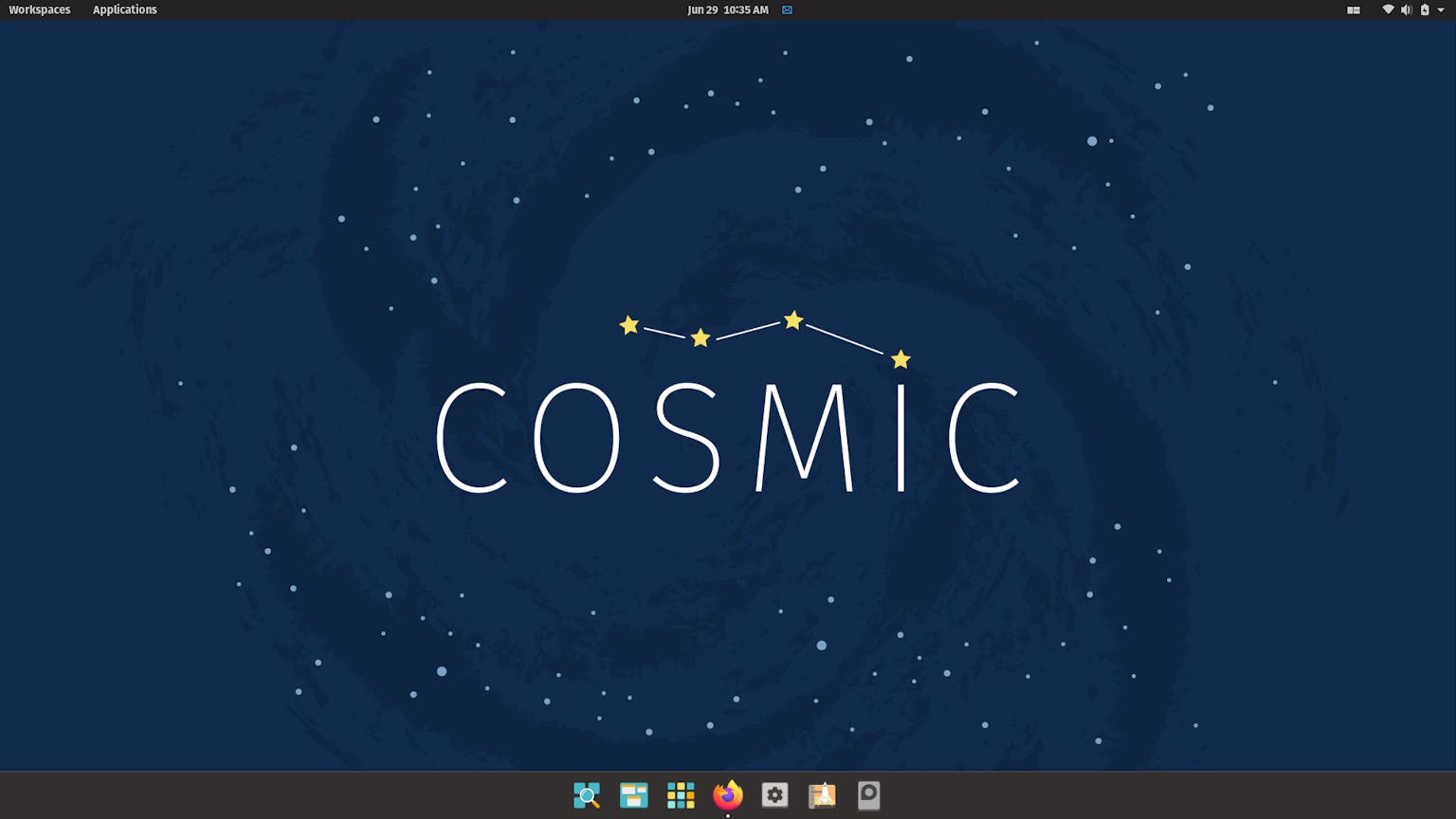
Mouse: Take it from the Top…Bar
The most notable change in the top bar is that the Activities Overview has been split into two views: Workspaces and Applications. This focused approach serves to reduce confusion while you navigate your desktop.
Tinker with the top bar to align your desktop with your mental habits. Whether you need a more minimalist setup or want to realign buttons, this update has you covered. New options for the top bar include:
- Remove the Workspaces and/or Applications button
- Move Date/Time & Notifications to the top-left or top-right corner
- Toggle a hot corner to open the Workspaces view by flicking your mouse to the top-left corner of your screen
Keyboard: Super Key to the Rescue!
By default, the Super key opens the launcher in Pop!_OS 21.04. With the launcher, you can:
- Launch applications
- Open specific menus in Settings
- Perform searches on specific websites (ex. google system76)
- Perform calculations using the prefix: = (ex. =5+7+6)
- Search recent files using the prefix: d: (ex. d:FileName)
- Open file folders using one of two prefixes: / or ~/ (ex. ~/FolderName)
- Run a command using one of three prefixes: t: or : or run (ex. run top)
- Show launcher features by typing a question mark
It’s now possible to launch a search option in the launcher using Ctrl + Number, close a selected window (Ctrl + Q), and launch an application on dedicated graphics by right-clicking on the application.
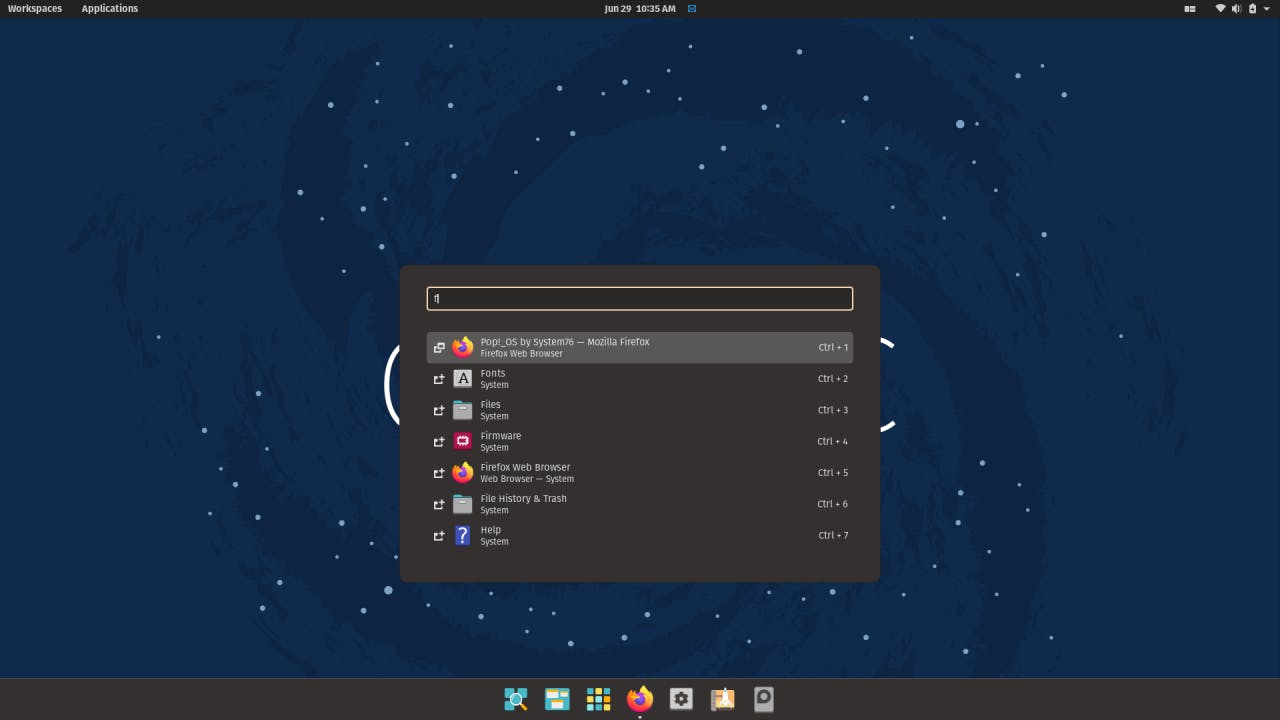
If the launcher isn’t an efficient fit for your personal workflow, the Super key can also be configured to open either the Workspaces or Applications view!
Trackpad: Gestures!
A prequel to the tangible holograms of the future, trackpad gestures give your hand full command over your workspace. Here are some swift motions to keep you navigating smoothly:
- Swipe four fingers right on the trackpad to open the Applications view
- Swipe four fingers left to open the Workspaces view
- Swipe four fingers up or down to switch to another workspace
- Swipe with three fingers to switch between open windows
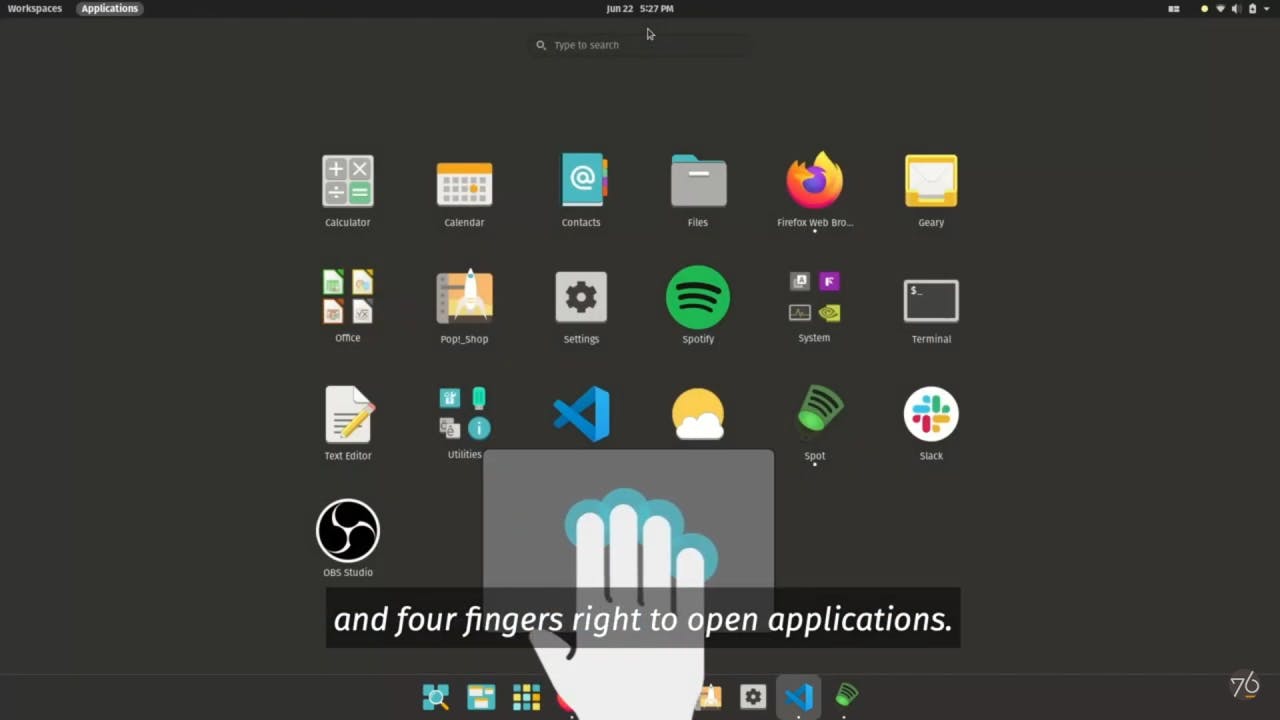
Additional Features
- Optional minimize and maximize buttons for windows have been added! Minimize is enabled by default, and maximize can be enabled in Settings.
- Tile windows with your mouse! Just click and drag tiled windows to rearrange them to your liking. A hint will appear to show you where it will be arranged on drop.
- The recovery partition can now be upgraded through the OS Upgrade & Recovery menu in Settings!
- The launcher’s search algorithm has been updated to prioritize relevant applications for a smoother experience.
- A plugin system was added to the launcher so that you can create your own plugins to search with.
How to upgrade before version 20.10 reaches End of Life in July
Once 20.10 goes EOL next month, you will no longer receive new security updates until your operating system is upgraded to the newest version, 21.04. Though upgrading errors are unlikely, they do happen, so we recommend backing up your files before upgrading as seen in this article.
In Settings
Before diving into the upgrade, open up Pop!_Shop to the Installed view and perform any outstanding updates. This will ensure a faster and more reliable upgrade.
Open the Settings application to the OS Upgrade & Recovery menu. If you have an update available for your recovery partition, perform this first. Then, click the Download button at the top to download the upgrade. To apply the upgrade, click Upgrade once the download is complete. Once your computer restarts in your sparkling Pop!_OS 21.04 desktop, follow the prompts on-screen to set your preferences with the new COSMIC features. (You can always change these later in Settings.)
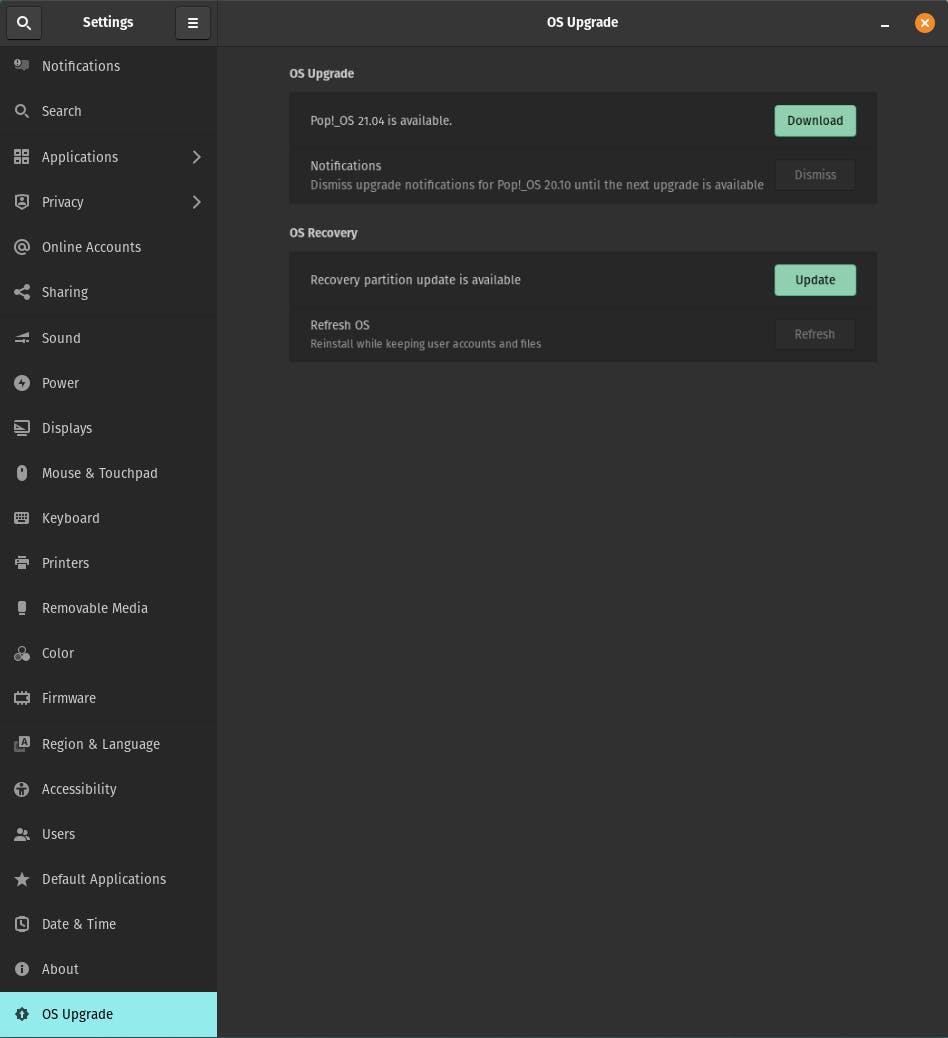
In Terminal
Open Terminal from your desktop or with Super + T. To make sure you’re fully updated before upgrading, use the commands below one at a time, pressing Enter after each.
sudo apt update
sudo apt full-upgrade
You’ll be prompted to enter your password, which will be cloaked in invisible ink as you type. This is normal. Once the process is finished, run the following command:
pop-upgrade release upgrade
As your system upgrades, you may be prompted to answer a few yes or no questions. Press Y and then Enter to continue. After about 15 minutes, bam! Upgrade complete.
Fresh Install
Back up your files.Then, head to this web page. Click the Download button at the top, then select Download 21.04. If you have or plan to have an NVIDIA GPU in your system, select the NVIDIA download instead. Once Pop!_OS is installed, you’ll encounter a series of prompts for setting up your operating system. Check out this article if you need guidance.
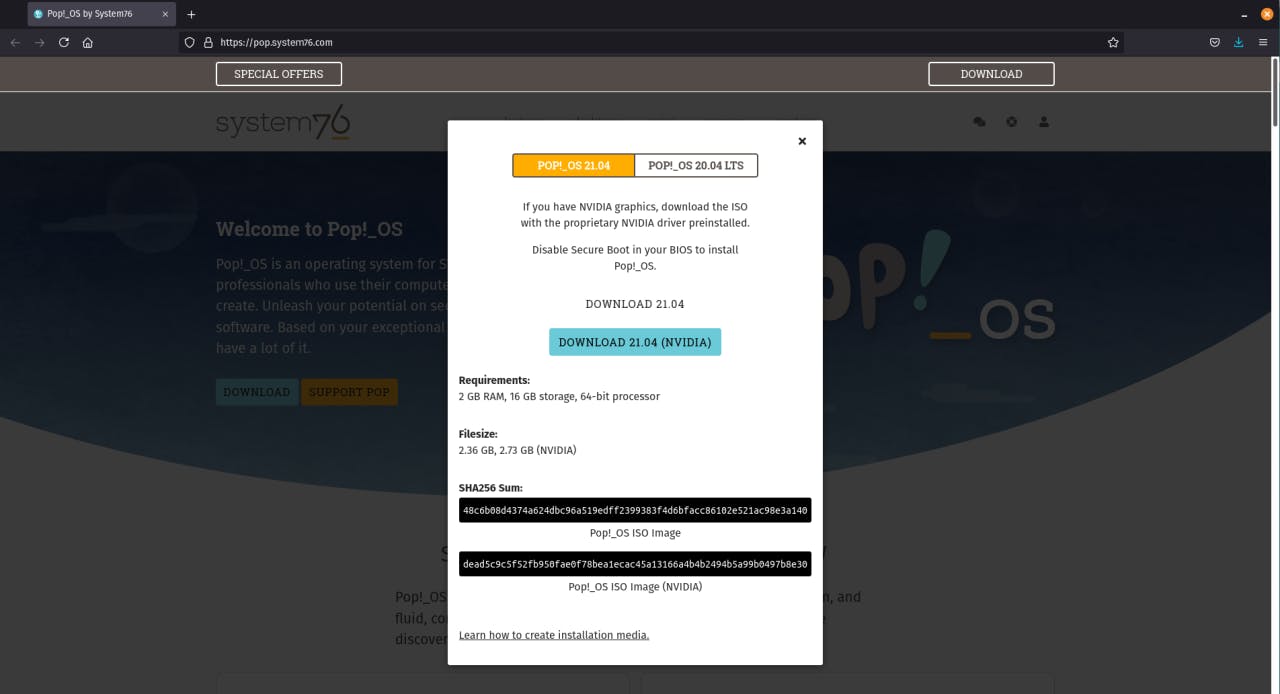
You’ve done it! Play around with all the new features Pop!_OS 21.04 and COSMIC have to offer, and see which configuration works best for you.
Pop!_Chat: The official chat for everything Pop!_OS!
Hosted on Mattermost, the Pop!_Chat is our one-stop shop for everything Pop! Talk with community members and Pop!_OS engineers, discuss ideas, and seek help with software projects. Create an account and join the Pop!_Chat here!
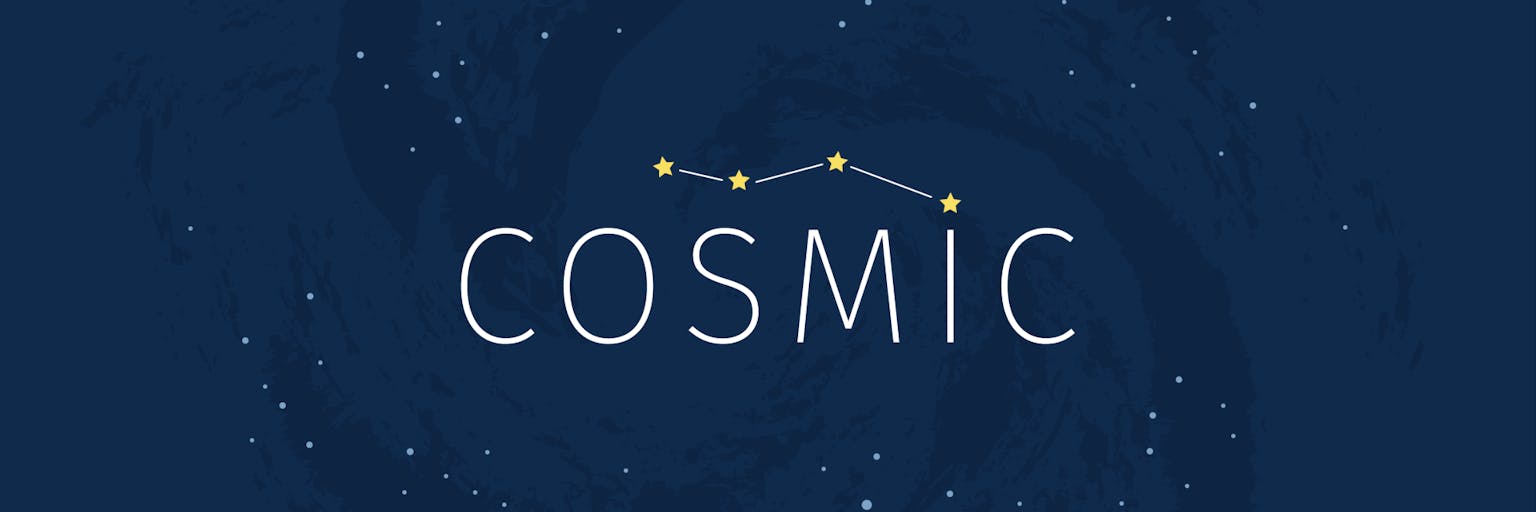
Like what you see?
Share on Social Media